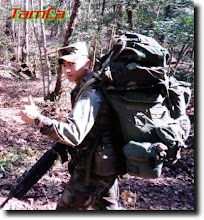Sunday, May 13, 2012
ipUpTime.net has been redesigned
For the last six months or so, I've been so busy and haven't been able to devote much need time to develop Pinkie since I have to maintain, update ipUpTime.net to keep it in sync with Pinkie. As the result, the release of Pinkie v2.15 was delayed for quite a few months.
So I’ve decided to switch to WordPress and use it as the CMS platform to manage the website. By doing this, I can leverage the CMS to maintain and update the website, giving me more time to focus on the development of Pinkie itself.
Take a look at it here & let me know what you think of the new site.
Friday, May 11, 2012
Installing Wordpress on Windows Using Remote Database Server
I got Wordpress installed on a Windows Server following the instruction in the post: Installing Wordpress on Windows.
My Wordpress site is on a Virtual Machine while the database server is on a physical machine connected via a private LAN. Since the mySQL database server is one another machine, I have to choose Remote Database option for the installation.
The installation when fine but when I access the site, I got an error message saying it couldn't login to the database. I checked the database and I can see the database has been created and the user has permission but the thing is, the user permission wasn't properly setup. The scope has been limited to "localhost" and as the result the connection from the VM got denied.
Easy fix, I thought. I proceed to change the scope to the grant access from remote machine. But that didn't help either. My next action was to check the database itself and I can see that it has already been created. Looking into the tables, I see none. So apparently, during the installation, the root password was asked but the installer did not use it to create tables and instead, the wordpress user account is used to create them instead and since remote connection wasn't allowed, it couldn't login to create the table so the database is empty.
Bottom line is changing the scope to allow for remote connection on the wordpressuser account don't work. I tried creating the user before the installation, but that didn't work either since a new one with the same scope showed up and ruin the party.
So I decided to use the root account/password to install it instead of creating a new user and things went well. My site was up and running in less than 30 seconds. But now my site is running with the root password which didn't sound good.
Poking around in the wordpress folder, I found a file called wp-config.php. This file contains the database settings among other things. I locate the database user, get rid of the root user and replace it with the one I created for the site.
Now I got Wordpress running on a less privileged account. If you are having issue installing Wordpress on Windows using a remote database server, I hope this blog helps you.
My Wordpress site is on a Virtual Machine while the database server is on a physical machine connected via a private LAN. Since the mySQL database server is one another machine, I have to choose Remote Database option for the installation.
The installation when fine but when I access the site, I got an error message saying it couldn't login to the database. I checked the database and I can see the database has been created and the user has permission but the thing is, the user permission wasn't properly setup. The scope has been limited to "localhost" and as the result the connection from the VM got denied.
Easy fix, I thought. I proceed to change the scope to the grant access from remote machine. But that didn't help either. My next action was to check the database itself and I can see that it has already been created. Looking into the tables, I see none. So apparently, during the installation, the root password was asked but the installer did not use it to create tables and instead, the wordpress user account is used to create them instead and since remote connection wasn't allowed, it couldn't login to create the table so the database is empty.
Bottom line is changing the scope to allow for remote connection on the wordpressuser account don't work. I tried creating the user before the installation, but that didn't work either since a new one with the same scope showed up and ruin the party.
So I decided to use the root account/password to install it instead of creating a new user and things went well. My site was up and running in less than 30 seconds. But now my site is running with the root password which didn't sound good.
Poking around in the wordpress folder, I found a file called wp-config.php. This file contains the database settings among other things. I locate the database user, get rid of the root user and replace it with the one I created for the site.
Now I got Wordpress running on a less privileged account. If you are having issue installing Wordpress on Windows using a remote database server, I hope this blog helps you.
Installing Wordpress on Windows
So I decided to use Wordpress as the blogging platform and since I am more comfortable getting around in Windows environment, I decided to install Wordpress on Windows. There are a few ways to get it installed on Windows but the quickest and easiest way (or so they say) is to use the Microsoft Web Platform Installer.
Just follow these steps:
That should be it. You should have a wordpress site running on a Windows server now unless you are like me... using a another server for database storage run into some other errors.
If you do run into an issue using remote database server then check out this post: Installing Wordpress on Windows Using Remote Database Server.
Just follow these steps:
- Launch Microsoft Web Platform Installer
- Click on Applications (at the top)
- Click Add button on the Wordpress item
- Finally, click Install button at the bottom of the screen
That should be it. You should have a wordpress site running on a Windows server now unless you are like me... using a another server for database storage run into some other errors.
If you do run into an issue using remote database server then check out this post: Installing Wordpress on Windows Using Remote Database Server.
Wednesday, May 9, 2012
Using Ping Feature More Effectively
Ping is one of the network troubleshooting technique that I can't go
without these days. In this post, I'll show you how to take advantage of all
the extras that you don't have in the Command Window.
If you can come up with a better way to use Ping or wish to have enhancements added to it, please let me know. And last but not least, if you haven't used Pinkie yet, give it a try, you might like it.
- Ping Multiple Hosts: Press F1 to bring up the Add Host Address dialog. Enter hosts/IP addresses which can be separated by space, comma, semi-colon, tab or a line feed.
- Reduce/Increase # of Rows Displayed For Ping Result: By default, Pinkie will show you 4 lines of ping results. This can fill up the window pretty quick if you ping multiple hosts at the same time. To reduce the # of rows, press F3 or increase it by F4.
- Check Ping Statistics For a Host: Select a host by clicking on it, the status bar at the bottom will change to show the ping statistics for the selected host which includes packets sent/received, lost count & percentage, last ping RTT along with Min, Max & Avg RTTs.
- Start/Stop a Ping: Right click on the host you want to start/stop pinging, select Ping first menu item in the context menu will change to Start/Stop as appropriate. Clicking on it will stop a ping in progress or start it if it's not started yet.
- Reset Ping Statistics: Right click on a host you want to reset statistics, select Ping then click on Reset Statistics.
- Copy Ping Results: When troubleshooting network or server issues, you might have the need to send the ping result to someone. This can be done by simply right click on the host and select Copy Result to Clipboard. then paste it to an email or wherever you wish.
- Logging Ping Results to Disk: If you wish to log ping results to a file to analyze later or send it to someone else, right click on the host, select Ping then in the context menu, click on Start Logging or Stop Logging as appropriate. By default, the ping results will be saved in C:\Users\[username]\Documents\ipUptime.net\Pinkie_Logs. You can change this path in the Settings menu.
If you can come up with a better way to use Ping or wish to have enhancements added to it, please let me know. And last but not least, if you haven't used Pinkie yet, give it a try, you might like it.
Tips and tricks on how to use Pinkie more effectively
If you have ever used Pinkie for network/server troubleshooting, you might have noticed that it doesn't come with any document with the exception of a Read Me file.
I do recognize that Pinkie needs some sort of documentation but it's just not the highest priority at the moment. That's why each function in Pinkie has been designed very carefully to make it easy to use.
But even with an easy to use and intuitive user interface, it still doesn't expose all the features and functionalities that Pinkie is capable of. As the result, I'll try to start a series of posts on how to use all the features of Pinkie and to make it a more effective tools to assist you in your daily routine of troubleshooting network/server issues.
Check back on this blog or in the support forums at forums.ipUpTime.net for the Tips & Tricks for Pinkie.
Regards,
Brian Dao
I do recognize that Pinkie needs some sort of documentation but it's just not the highest priority at the moment. That's why each function in Pinkie has been designed very carefully to make it easy to use.
But even with an easy to use and intuitive user interface, it still doesn't expose all the features and functionalities that Pinkie is capable of. As the result, I'll try to start a series of posts on how to use all the features of Pinkie and to make it a more effective tools to assist you in your daily routine of troubleshooting network/server issues.
Check back on this blog or in the support forums at forums.ipUpTime.net for the Tips & Tricks for Pinkie.
Regards,
Brian Dao
Monday, May 7, 2012
URL Mappings
Earlier this week, I released a suite of network troubleshooting utilities called Pinkie through a website named <a href="http://www.ipuptime.net">ipUptime.net</a>.
Everything went well. The public seems to welcome it and as I monitor the statistics for the site as well as the download counts from other download sites, I realized that something is wrong with my site statistics.
If people download the file through the link on my site then the download count is incremented. But if they had download it from other sites, using the URL I had submitted then the download is not accounted for.
Changing the published URL for all other sites will be time consuming so I was looking for a better solution to the issue. Then I remember ASP.net 2.0 supports URL Mappings. So by using URL Mappings, within a minute or two, my problem is solved.
Here's the syntax for URL Mappings:
<add url ="~/newurl.aspx" mappedUrl="~/oldURL.aspx"/>
</urlMappings>
Best use for URL Mappings are for shortening long, hard to remember URL to something short & easy to remember or in my case, correct a mistake and save time.
Everything went well. The public seems to welcome it and as I monitor the statistics for the site as well as the download counts from other download sites, I realized that something is wrong with my site statistics.
If people download the file through the link on my site then the download count is incremented. But if they had download it from other sites, using the URL I had submitted then the download is not accounted for.
Changing the published URL for all other sites will be time consuming so I was looking for a better solution to the issue. Then I remember ASP.net 2.0 supports URL Mappings. So by using URL Mappings, within a minute or two, my problem is solved.
Here's the syntax for URL Mappings:
<add url ="~/newurl.aspx" mappedUrl="~/oldURL.aspx"/>
</urlMappings>
Best use for URL Mappings are for shortening long, hard to remember URL to something short & easy to remember or in my case, correct a mistake and save time.
Pinkie support forums
In an effort to consolidate and track bug reports, feature requests and enhancements, I have created a support forums for Pinkie.
If you have a bug to report or a feature you'd like to see in the next Pinkie release, please visit forums.ipUpTime.net and post it there.
Regards,
Brian
If you have a bug to report or a feature you'd like to see in the next Pinkie release, please visit forums.ipUpTime.net and post it there.
Regards,
Brian
Thursday, April 26, 2012
Pinkie v2.15 is out!
After numerous delays due to time & resource constraints, I am glad to announce that Pinkie v2.15 is here. You can get the new version at ipUpTime.net.
Here's a rundown of new features and enhancements in this version.
Here's a rundown of new features and enhancements in this version.
- Added IPv6 support for Ping, DNS, Traceroute, Subnet Calculator & PortScanner
- Added Bulk DNS lookup
- Added input validation for IPv4 & IPv6
- Added option to use Enter key as new line
- Added option to edit host list
- Added option to exclude primary hosts
- Added option to keep main window on top of other screens
- Added feedback option
- Added View menu
- Added delimiters (comma, semi-colon, space, pipe) for new hosts
- Added input validation for various input controls
- Added option to show last notification
- Added keyboard shortcuts
- Added Tell a Friend feature
- Added Comment feature
- Added link to report bug
- Added link to request feature
- Added application icons
- Fixed keyboard bugs for input fields (up, down, left, right, backspace, delete....)
- Fixed screen flickering on Ping tab
- Fixed bug in portscanner when using range of ports
- Fixed bug in pingsweep where resolving/responding host count doesn't reset
- Fixed column formatting when export for pingsweep
- Fixed split distance when restore to default size (F12)
- Fixed program still runs in the background if it is closed by user X it out
- Fixed IPv6 logging issues
- Fixed dropdown boxes
- Updated software registration/action process
- Updated system notification protocol & UI
- Updated application logo
Subscribe to:
Posts (Atom)