Ping is one of the network troubleshooting technique that I can't go
without these days. In this post, I'll show you how to take advantage of all
the extras that you don't have in the Command Window.
If you can come up with a better way to use Ping or wish to have enhancements added to it, please let me know. And last but not least, if you haven't used Pinkie yet, give it a try, you might like it.
- Ping Multiple Hosts: Press F1 to bring up the Add Host Address dialog. Enter hosts/IP addresses which can be separated by space, comma, semi-colon, tab or a line feed.
- Reduce/Increase # of Rows Displayed For Ping Result: By default, Pinkie will show you 4 lines of ping results. This can fill up the window pretty quick if you ping multiple hosts at the same time. To reduce the # of rows, press F3 or increase it by F4.
- Check Ping Statistics For a Host: Select a host by clicking on it, the status bar at the bottom will change to show the ping statistics for the selected host which includes packets sent/received, lost count & percentage, last ping RTT along with Min, Max & Avg RTTs.
- Start/Stop a Ping: Right click on the host you want to start/stop pinging, select Ping first menu item in the context menu will change to Start/Stop as appropriate. Clicking on it will stop a ping in progress or start it if it's not started yet.
- Reset Ping Statistics: Right click on a host you want to reset statistics, select Ping then click on Reset Statistics.
- Copy Ping Results: When troubleshooting network or server issues, you might have the need to send the ping result to someone. This can be done by simply right click on the host and select Copy Result to Clipboard. then paste it to an email or wherever you wish.
- Logging Ping Results to Disk: If you wish to log ping results to a file to analyze later or send it to someone else, right click on the host, select Ping then in the context menu, click on Start Logging or Stop Logging as appropriate. By default, the ping results will be saved in C:\Users\[username]\Documents\ipUptime.net\Pinkie_Logs. You can change this path in the Settings menu.
If you can come up with a better way to use Ping or wish to have enhancements added to it, please let me know. And last but not least, if you haven't used Pinkie yet, give it a try, you might like it.
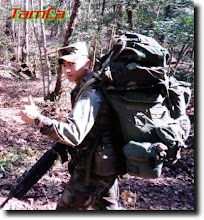
No comments:
Post a Comment