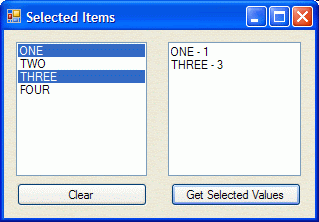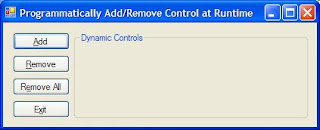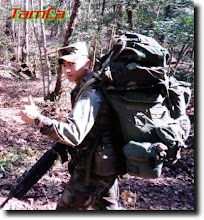Update, Copy, Backup, Restore IOS and startup-config are pretty much done in the same manner. First, you've got to configure the switch and the PC to talk then run the TFTP or FTP server and start the copy process.
Let's walk though how you can update Cisco IOS on a 6500.
Router> enable
Router# configure terminal
Router(config)# interface gig 9/1
Router(config-int)# switchport
Router(config-int)# switchport mode access
Router(config-int)# switchport access vlan 1
Router(config-int)# no shutdown
Router(config-int)# exit
At this point, we have turn port 9/1 into a layer 2 port on vlan 1. Now we need to assign an ip address to this default vlan so we can communicate to it.
Router(config)# interface vlan 1
Router(config-int)# ip address 10.10.10.1 255.255.255.0
Router(config-int)# no shutdown
Router(config-int)# exit
The next thing we need to do is to configure the network adapter on your PC or laptop and give it an address that's on the same network as the switch. In this case, I set it to be 10.10.10.2 255.255.255.0.
Plug in the cable from the PC to the port we just configured; and to make sure the PC can talk to the 6500 we can try pinging it:
Router(config)# do ping 10.10.10.2If you have a successful ping reply then you should be good to go. Launch the TFTP server and start the copy process. To copy from data from TFTP server to the switch use:
Router# copy tftp: disk0:After you issue either of this command, you will be prompted for the FTFP server address and filename. Enter 10.10.10.2 and the filename you want to copy, then confirm it to start the copy process.
And to copy data from flash to FTFP server use the command:
Router# copy disk0: tftp: If you are copying a rather large file then you should use FTP instead of TFTP and issue the command:
Router# copy FTP: Disk0: I have run into some issue while moving a large file to the Cisco 6509. See this
blog for more details.