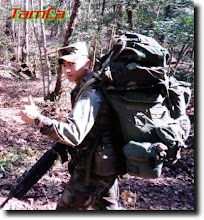What is a Hashtable?
A Hashtable is a collection type object that is used to store key-value combinations. In a way, it's very similar to a good old Dictionary object. You can retrieve stored value/object by either keys or by associated value. However, the performance is at its best when you search with keys.
Let's see how we can create and use a hashtable:
Dim htCars As New Hashtable
htCars.Add(1, "Buick")
htCars.Add(2, "Chevy")
htCars.Add(3, "GM")
Dim myCar As String
myCar = htCars.Item(2)
This code fragment creates a hashtable object and adds three items to it. Then it calls the Item property to get the value for item with key 2. Item is the default value for the hashtable so myCar = htCars(2) would have produce the same result.
OK, so you've got a hashtable built and can get a single value out of it. But how do you iterate through all the items that were stored in it?
One way to do this is to use the Keys collection to pull out the values:
Dim carID As Integer
For Each carID In htCars.Keys
Console.Writeline(carID & " - " & htCars(carID))
Next
Another way is to use the DictionaryEntry object as in:
Dim dictEntry As DictionaryEntry
For Each dictEntry In htCars
Console.Writeline(dictEntry.Key & " - " & dictEntry .Value)
Next dictEntry
And last but not least, you can run through all the items stored in the hashtable by obtaining the enumerator object through the IDictionaryEnumerator which is returned by the GetEnumerator function:
Dim myEnumerator As IDictionaryEnumerator = htCars.GetEnumerator()
While myEnumerator.MoveNext()
Console.Writeline(myEnumerator.Key & " - " & myEnumerator.Value)
End While
Hashtable are easy to use, efficient & fast. I often use it to preload frequently use data like reference tables and it really improves the application performance nicely.
Friday, October 19, 2007
Monday, October 15, 2007
Using Enumerations To Document Your Code
Enumeration is a great way to assign easy to understand & remember textual names to your values. Consider the example:
Public Sub CityWork(ByVal CityID As Integer)
If CityID = 0 Then
'do something
ElseIf CityID = 1 Then
'do something
ElseIf CityID = 2 Then
'do something
Else
'do something
End If
End Sub
By the look of that, the code is pretty hard to understand as you have to remember what all those numbers are to associate with their function. To clarify things a bit, we can modify the above code using enumeration:
Public Enum CityTypes
SanDiego
SanFrancisco
SanJose
End Enum
Public Sub CityWork(ByVal CityID As CityTypes)
If CityID = CityTypes.SanDiego Then
'do something
ElseIf CityID = CityTypes.SanFrancisco Then
'do something
ElseIf CityID = CityTypes.SanJose Then
'do something
Else
'do something
End If
End Sub
Now this code is pretty much self-documented. It makes it so much easier to understand and will also allows you to take advantage of intellisense to help you code faster.
By default, the first enumerated value (SanDiego in this case) will have a value of 0. You can change that by explicitly assign an integer to it. The next enumerated value, if not specified, will be increased by 1 from the previous value (SanJose = 6)
Public Enum CityTypes
SanDiego = 1
SanFrancisco = 5
SanJose
End Enum
If you write your code this way, you'll find that it's much easier to understand, you can code faster, it's less prone to errors and at the same time, you pretty much self-documented the code.
Public Sub CityWork(ByVal CityID As Integer)
If CityID = 0 Then
'do something
ElseIf CityID = 1 Then
'do something
ElseIf CityID = 2 Then
'do something
Else
'do something
End If
End Sub
By the look of that, the code is pretty hard to understand as you have to remember what all those numbers are to associate with their function. To clarify things a bit, we can modify the above code using enumeration:
Public Enum CityTypes
SanDiego
SanFrancisco
SanJose
End Enum
Public Sub CityWork(ByVal CityID As CityTypes)
If CityID = CityTypes.SanDiego Then
'do something
ElseIf CityID = CityTypes.SanFrancisco Then
'do something
ElseIf CityID = CityTypes.SanJose Then
'do something
Else
'do something
End If
End Sub
Now this code is pretty much self-documented. It makes it so much easier to understand and will also allows you to take advantage of intellisense to help you code faster.
By default, the first enumerated value (SanDiego in this case) will have a value of 0. You can change that by explicitly assign an integer to it. The next enumerated value, if not specified, will be increased by 1 from the previous value (SanJose = 6)
Public Enum CityTypes
SanDiego = 1
SanFrancisco = 5
SanJose
End Enum
If you write your code this way, you'll find that it's much easier to understand, you can code faster, it's less prone to errors and at the same time, you pretty much self-documented the code.
Friday, October 12, 2007
Troubleshooting ASP.net Application with CustomErrors
There are many ways to troubleshoot IIS application errors. Here I will discuss a simple yet effective way to troubleshoot your IIS applications.
In the Web.config, under System.web node, there's one section called customErrors. By default this is commented out and the mode set to
<system.web>
<customerrors mode="RemoteOnly">
<system.web>
With this setting in place, if you run into some error, chances are you will only see a generic runtime error that reads:
An application error occurred on the server. The current custom error settings for this application prevent the details of the application error from being viewed remotely (for security reasons). It could, however, be viewed by browsers running on the local server machine.
In order to see what's going on, you will need to modify the Web.config file so the customErrors tag read:
<system.web>
<customerrors mode="Off">
<system.web>
Note that this should only be done on development workstations as the detailed error message could expose information you don't want users to see like identity impersonation information... As for production, try to run the application on the server to see the error.
Now that you can see what's actually causing the error, it should be easy to narrow the problem to a particular line number and take corrective action.
In the Web.config, under System.web node, there's one section called customErrors. By default this is commented out and the mode set to
<system.web>
<customerrors mode="RemoteOnly">
<system.web>
With this setting in place, if you run into some error, chances are you will only see a generic runtime error that reads:
An application error occurred on the server. The current custom error settings for this application prevent the details of the application error from being viewed remotely (for security reasons). It could, however, be viewed by browsers running on the local server machine.
In order to see what's going on, you will need to modify the Web.config file so the customErrors tag read:
<system.web>
<customerrors mode="Off">
<system.web>
Note that this should only be done on development workstations as the detailed error message could expose information you don't want users to see like identity impersonation information... As for production, try to run the application on the server to see the error.
Now that you can see what's actually causing the error, it should be easy to narrow the problem to a particular line number and take corrective action.
Thursday, October 11, 2007
Fixing Fail To Access IIS Metabase Error
I often run into this error message for various reasons like doing a reinstallation, machine upgrade or preparing a workstation for a new co-worker...
This error is fairly simple to fix but if you don't know how, it could drive one crazy. You often run into this error after you install Visual Studio 2005 and then try to run a webpage on your machine. The error you encounter will read something like this:
Failed to access IIS metabase.
If so, you may have installed IIS after the .NET framework has been installed. To fix this, try to repair your ASP.NET installation and set up all of the appropriate ISAPI extension mappings using the aspnet_regiss utility in the .NET framework folder.
aspnet_regiis -i
This utility is found in the .NET framework version number under your Windows installation folder.
This error is fairly simple to fix but if you don't know how, it could drive one crazy. You often run into this error after you install Visual Studio 2005 and then try to run a webpage on your machine. The error you encounter will read something like this:
Failed to access IIS metabase.
If so, you may have installed IIS after the .NET framework has been installed. To fix this, try to repair your ASP.NET installation and set up all of the appropriate ISAPI extension mappings using the aspnet_regiss utility in the .NET framework folder.
aspnet_regiis -i
This utility is found in the .NET framework version number under your Windows installation folder.
Tuesday, October 9, 2007
Configure DNS or Disable DNS lookup
If you mistype a command in the Privileged Mode on Cisco router, by default, the router thinks you're trying to connect to a remote host through Telnet. So it performs a DNS lookup on the information you entered.
If you haven't configured DNS on the router, the command prompt will hang until the DNS lookup timeouts. This is one of the thing that really bothers me so to resolve it, I have two options:
The first option is to disable DNS using the "domain-lookup" command as in:
Router(config)# no ip domain-lookup
The second option is to properly configure DNS and point it to a valid DNS server. Here's an example:
Router(config)# ip name-server 4.2.2.1
By configure the router using one of the two options above it will save you a bit of time and cut a bit of frustration out of your daily routines.
If you haven't configured DNS on the router, the command prompt will hang until the DNS lookup timeouts. This is one of the thing that really bothers me so to resolve it, I have two options:
The first option is to disable DNS using the "domain-lookup" command as in:
Router(config)# no ip domain-lookup
The second option is to properly configure DNS and point it to a valid DNS server. Here's an example:
Router(config)# ip name-server 4.2.2.1
By configure the router using one of the two options above it will save you a bit of time and cut a bit of frustration out of your daily routines.
Sunday, October 7, 2007
Truncate SQL Logfile
In the last blog, I discussed the process of shrinking the database size to make it easier to move around. The process involved detaching the database and reattaching it. I've an email from one of the readers asking if this can be done while the database is online.
Well, the answer is yes. You can shrink the log file while the database is up. There are two commands that one can use to truncate a log file to reduce its size. They are Backup Log and DBCC ShrinkFile.
Backup Log demo01 with truncate_only
DBCC ShrinkFile('demo01_log', 1)
The commands above will truncate the log file and reduce its size to one megabytes. Before this is carried out though, I highly suggest that you backup your database first.
Well, the answer is yes. You can shrink the log file while the database is up. There are two commands that one can use to truncate a log file to reduce its size. They are Backup Log and DBCC ShrinkFile.
Backup Log demo01 with truncate_only
DBCC ShrinkFile('demo01_log', 1)
The commands above will truncate the log file and reduce its size to one megabytes. Before this is carried out though, I highly suggest that you backup your database first.
Monday, October 1, 2007
How To Truncate Log File In SQL Server 2005
I as part of my development role, often perform database backup/restore operations and move the databases from one server to another (ie: development to test, to QA...). One issue I often encounter is the amount of data I have to transfer from one server to another. If the server is on a local network then it's not a big deal but if it goes out to a remote data center then I want to cut the file size down as much as I can.
I accomplished by eliminating the log file thus trim down a nice portion of unnecessary data. Here are the steps:
1. Take the database offline
2. Detach the database
3. Delete or rename the log file
4. Attach the database without the log file (highlight the log file and click Remove button)
SQL Server should create a new log file for your database. At this time, I backup the database and send it to the new server. I find this process has helped me save a quite a bit of time, especially when setting up the database on a remote server.
I accomplished by eliminating the log file thus trim down a nice portion of unnecessary data. Here are the steps:
1. Take the database offline
2. Detach the database
3. Delete or rename the log file
4. Attach the database without the log file (highlight the log file and click Remove button)
SQL Server should create a new log file for your database. At this time, I backup the database and send it to the new server. I find this process has helped me save a quite a bit of time, especially when setting up the database on a remote server.
Subscribe to:
Posts (Atom)